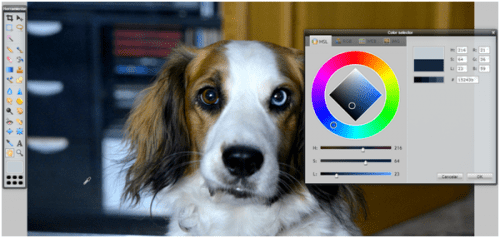
¿Sabes cómo retocar tus fotos para conseguir un aspecto profesional? ¿Sabes las oportunidades que te puede traer tener las fotos de tu web o blog optimizadas?
Tener unas buenas fotos en tu web, en tu blog o en tus redes sociales es imprescindible. Ya hemos hablado de ello en este post. Pero ¿cómo lograrlo si no podemos permitirnos pagar a un buen fotógrafo? ¿Es posible tener unas fotos adecuadas aplicando unas mejoras? La respuesta es afirmativa.
A continuación te explicaré en 3 pasos qué técnicas puedes utilizar para mejorar tus fotos de forma muy sencilla, incluso con alguna herramienta gratuita.
Índice del artículo
# 1. Nada es perfecto. Las fotos tampoco
Lo primero que tendrás que desterrar es la idea de que las fotos profesionales son así por virtud de las cámaras. Las cámaras no hacen la fotografía; es el fotógrafo el que tiene conocimientos de iluminación, encuadre y técnicas de retoque fotográfico y el que produce la imagen final.
Las cámaras de los fotógrafos profesionales sólo ofrecen más control en la imagen, pero en cambio ofrecen una imagen menos “terminada”, menos “usable” que una cámara compacta, si bien son más flexibles en la toma y posproducción. Esto quiere decir que con tu cámara compacta tendrás menos posibilidades de mejorar tus fotos, pero eso no quiere decir que no sea posible mejorarlas mucho. Cuanto mejor sea la foto de partida mejor será el resultado final, eso es evidente, pero piensa que siempre, sin excepción, debes mejorar tus fotos antes de subirlas a tu ecommerce o a tu web o blog.
# 2. Conceptos básicos de colores de las fotografías
Antes de entrar en materia vamos a repasar algunos conceptos básicos de fotografía que nos aportan vocabulario y son importantes para saber de qué estamos hablando. En cada concepto tienes un enlace para ampliar la información.
Los colores de las fotos se pueden definir de muchas formas. En los programas de edición de fotografía podremos encontrar algunos de éstos:
- Formato HSB (hue, saturation, brightness): brillo o luminosidad, matiz o tono y saturación.
- Formato RGB (red, green, blue): rojo, verde y azul class='list-style-old list-style-check'.
- Hexadecimal.
- Formato CMYK (cian, magenta, yellow, Black): cian, magenta, amarillo y negro.
Los tres primeros son los que más habitualmente encontrarás en los programas de edición fotográfica o de diseño de páginas web. El cuarto es el que se utiliza normalmente para las imprentas clásicas de cuatricromía.
Los dos primeros nos servirán para comprender mejor cómo podemos mejorar nuestras fotos. Vamos a destripar el HSB y ver cómo nos puede ayudar.
- Tono o matiz. Es el color propiamente dicho. Va desde cero (rojo) a 359 (rojo).
- Saturación. Es la intensidad de un color. Los valores oscilan del 0 al 100. Cero es un color totalmente dessaturado y 100 es la máxima saturación.
- Brillo o luminosidad. El brillo va de 0 a 100. Cero es la ausencia de brillo y por tanto siempre nos dará como resul class='list-style-old list-style-arrow'tado el color “NEGRO” y 100 es el brillo máximo lo que nos dará siempre el color más brillante posible dentro de la saturación que tengamos.
En los cuadros de abajo tenemos los selectores de color de Pixlr (gratuita) y de Adobe Photoshop (hablamos de ambas herramientas en este post sobre herramientas para retocar imágenes de redes sociales, por si te interesa). Vemos que salvo diferencias de diseño son exactamente lo mismo.
Tomando como referencia el cuadro de Photoshop, vemos que cuando más movemos el círculo de selección a la izquierda del cuadro, el color pierde saturación, y a la derecha la gana. Si subimos el círculo aumentamos el brillo y lo perdemos si bajamos.
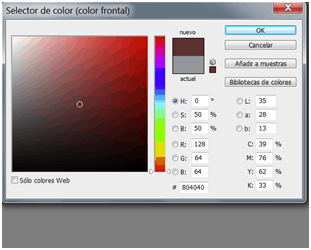
Por tanto, tenemos 4 esquinas clave:
- Superior izquierda con máximo brillo y mínima saturación que siempre será blanco.
- Superior derecha con máxima saturación y máximo brillo que nos dará un color puro y brillante.
- Las dos esquinas inferiores, que al carecer de brillo siempre darán color negro.
Una curiosidad es el margen izquierdo del cuadro, que sólo da matices de gris, cosa normal, pues en esa vertical la saturación es cero. Cualquier color con saturación cero será un matiz de gris.
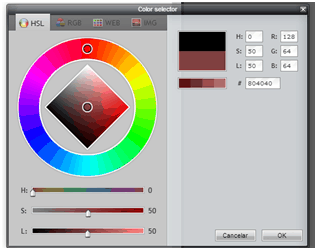
¿Y todo esto para qué? Lo vemos en el siguiente apartado 😉
# 3. Mejorando tus fotos como los profesionales
Para mejorar tus fotos tienes que tener claro qué imagen necesitas, qué es lo que está mal y cómo se debe o se puede arreglar.
Lo más frecuente es que te encuentres alguno de estos defectos:
- Fotos oscuras.
- Fotos con un color incorrecto en el que predomina un color que estropea la imagen.
- Fotos desenfocadas, borrosas o movidas (no se puede arreglar).
- Fotos con poco contraste o con contraste excesivo.
- Varios de estos defectos o todos al mismo tiempo.
Para corregir una foto has de comenzar por mejorar la iluminación y el contraste. La razón es evidente: la luz y el contraste afectan a la saturación, y ésta afectará a la luz dominante. No puedes detectar y corregir un exceso de azul o de rojo en la escena si antes no has ajustado la iluminación y la saturación correcta para tu foto. Luego podrás corregir las desviaciones de color.
Ejemplo práctico
Voy a corregir una foto de mi perra, tomada con mi cámara Nikon D600. Es un archivo jpg de mala calidad.
Abre el control de niveles
Abriendo la imagen en el editor de fotografías abre el control de “Niveles”. Como se ve en la imagen, hay 3 deslizadores:
- El de la izquierda aumenta la densidad de las sombras si lo mueves hacia la derecha. Lo ideal es moverlo justo hasta el comienzo de la gráfica o un poquito más.
- El de la derecha le da brillo a la fotografía comenzando por las partes más iluminadas de la escena. Como el anterior, lo ideal es moverlo hasta encontrar la gráfica o un poco más. Si rebasas estos puntos comenzarás a perder detalles en las sombras más densas o en las luces más altas. Normalmente perder un poco de detalle en estas zonas es normal y mejora la sensación de contraste. Tienes que practicar hasta encontrar el punto justo.
- El tirador del centro corrige el contraste de la escena. Moverlo a la derecha ilumina toda la escena al tiempo que reduce ligeramente la saturación. Yo suelo moverlo moderadamente para aumentar el brillo y aclara las sombras medias.
Corrige el color dominante
Ahora toca corregir el color dominante o equilibro de color. La foto de mi perra está claramente azulada. Para comprobarlo en tu foto detecta una porción que tú sepas que tiene que ser de color neutro, gris, blanco o negro.
Observa el tono o matiz
Pincha en el cuadro gris que hay bajo la lupa, en la barra de herramientas, para sacar el selector de color. El puntero se transforma en un cuentagotas. El color del punto de la fotografía que toco con el cuentagotas se traslada al cuadro selector de colores, y en ese momento puedo ver el tono o matiz -azul en este caso-, y la saturación -64 en este caso-. El brillo es muy bajo porque he usado el mueble que sé que es negro.
Baja la saturación
Hay que quitar ese azul hasta que, pinchando en el mismo sitio, la saturación sea casi cero, máximo 10, ya que sabemos que un color sin saturación es un matiz de gris. Si mi mueble negro deja de ser azul oscuro para ser negro sin matices habré corregido toda la escena.
Corrige las desviaciones de color
En cada programa de edición tienes diferentes herramientas para corregir las desviaciones de color. En Pixlr, la herramienta que más me convence, es “Color Balance”, que la tienes en el menú de ajustes. Como le sobra azul a la escena puedo quitar azul o aumentar los otros dos colores. Si quito azul la escena se oscurece, de modo que hago lo contrario: aumentar el rojo y el verde sin perder de vista la zona que he tomado de referencia para corregir.
Midiendo en el mismo sitio obtengo una saturación entre 2 y 8, que se podría considerar casi neutro.
Al aumentar esos colores la escena ha vuelto a perder contraste. Volvemos a corregir con niveles.
El resultado final es claramente mucho mejor; incluso parece tener más detalle y sólo hemos hecho dos cosas, mejorar la luz y mejorar el balance de color.
Recorta y enfoca la foto
El siguiente paso es recortar la foto para mejorar el encuadre, reducirla al tamaño de publicación de nuestra tienda online o blog y enfocarla un poco con el filtro “máscara de enfoque”.
Conclusión en 6 procesos
Resumiendo, para mejorar una fotografía siempre, sin excepción, debes seguir los 6 siguientes procesos (y en este orden):
- Ajustar la luz y el contraste.
- Corregir el balance de color o balance de blancos.
- Revisar de nuevo el brillo, contrate y saturación generales de la escena.
- Recortar la imagen acorde con el fin que necesites.
- Enfocar la imagen.
- Guardar la imagen.
Pixlr
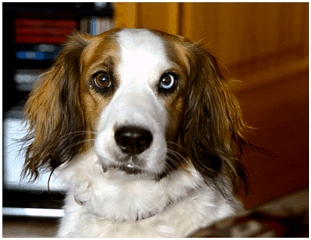
Adobe Photoshop
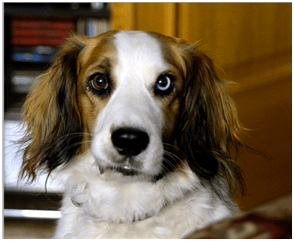
Si ves diferencia en los resultados es porque yo estoy acostumbrado a trabajar con Photoshop, que dispone de controles realmente profesionales, y no estoy tan habituado a Pixlr, pero en principio no debería haber diferencias.
¿Retocas tus imágenes en tu blog, web o incluso en redes sociales? ¿Conoces otras herramientas, gratuitas o de pago, con las que te sientas más cómodo? Déjanos tus observaciones en los comentarios.
[grwebform url=”https://app.getresponse.com/view_webform_v2.js?u=lhGe&webforms_id=3512903″ css=”on” center=”off” center_margin=”200″/] [grwebform url=”https://app.getresponse.com/view_webform_v2.js?u=lhGe&webforms_id=3513503″ css=”on” center=”off” center_margin=”200″/]

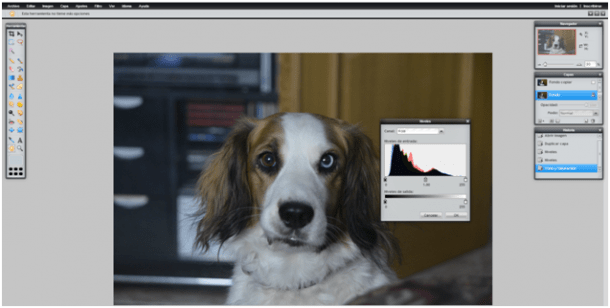

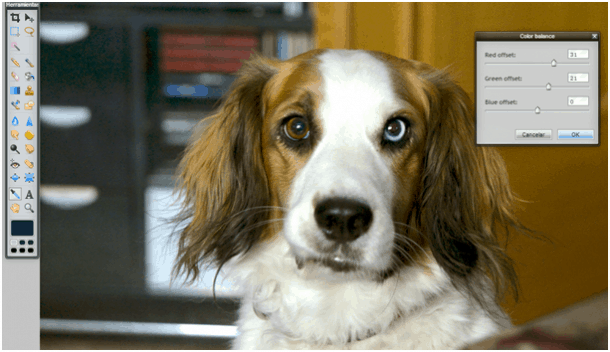
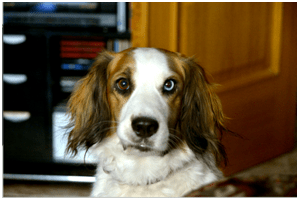
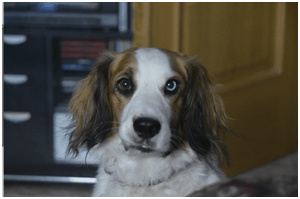





16 comentarios
Carlos
13/03/2014 a las 09:30
Muy bueno el articulo, me parece muy interesante dar a conocer unas pautas tan sencillas para mejoras nuestras imágenes.
Vicente Nadal
13/03/2014 a las 09:40
Me alegro de que te parezca interesante Carlos 🙂
Susana
13/03/2014 a las 10:18
Buenísimo tu artículo Vicente, como siempre.
El resultado de la foto ha sido estupenda!¡ A compartir.
Gracias por compartir tus conocimientos. 🙂
Vicente Nadal
13/03/2014 a las 10:25
Gracias Susana, me alegro de que sea interesante 🙂
Maria Clara Sandoval
13/03/2014 a las 17:34
Vicente, muy útiles tus recomendaciones, teniendo en cuenta que las imágenes son muy importantes en la comunicación a través de los medios sociales., Gracias!!
Claudio
13/03/2014 a las 22:47
Muy bueno tu articulo, me sumo información que desconocía por completo,Gracias y saludos !
Vicente Nadal
13/03/2014 a las 23:04
Gracias a vosotros María y Claudio
Claudia
14/03/2014 a las 18:20
Muchas gracias, Vicente. Tu artículo es muy claro y pondré en práctica tus consejos.
Saludos desde México
Vicente Nadal
14/03/2014 a las 18:23
Gracias Claudia, me alegro de que te parezca claro y de que te sea útil.
Saludos desde España
Monica Mariña
17/03/2014 a las 18:37
Hola… muy buena la explicación
Simple y clara
Mi pregunta es si es posible hacer algo parecido desde picassa
Un saludo cordial
Mónica
Vicente Nadal
17/03/2014 a las 21:12
Hola Mónica
LAmentablemente no, desde Picasa no es posible tener tanto cotrol con las imágenes. Se pueden hacer cosas, si tienes paciencia y tacto, puedes aprender poco a poco a tener resultados similares, pero con menos control
Fernando
19/03/2014 a las 23:40
Estupendo artículo para mejorar, sin duda, los blogs, sobre todo de fotografía como el mio. Muchas gracias y saludos. https://misfotografiasdelavida.blogspot.com.es/
Monse
23/03/2014 a las 06:17
Gracias por compartir estos consejos para ayudar a mejor las fotografías, saludos. Dejo el link de mi blog y espero lo puedas checar y comentar, me ayudaría muchisimo 😀 http://www.picblogge.blogspot.mx
Carla
31/03/2014 a las 00:23
Felicidades por el artículo!
Es de gran ayuda!
Daniel Agudelo Fotógrafo
28/04/2019 a las 12:53
¡Hola Vicente! Este es un buen ejemplo para quienes quieren mejorar sus imágenes en el entorno digital, definitivamente la fotografía toma mayor protagonismo cada vez y es importante que compartamos este tipo de contenido para hacerla visible.
¡Un saludo!
Edelys
15/12/2019 a las 02:35
Realmente Interesante. Muy útil, muchas gracias por la dedicación y el esfuerzo que supone